Allgemein
SOGo bietet folgende Funktionen:
- Kalender
- Kontakte
- Aufgaben
- CalDAV (Schnittstelle)
- CardDAV (Schnittstelle)
Kalender
Klicken Sie auf das Plus hinter Abonnements 
Geben Sie den Namen des Kollegen oder der Kollegin ein, automatisch werden Ihnen nach einer kurzen Pause Suchvorschläge angezeigt.
Wählen Sie die Person aus und darunter erscheinen die möglichen Kalender. Klicken Sie auf "abonnieren" hinter dem gewünschten Kalender. Sollte kein Kalender erscheinen, hat Ihnen diese Person kein Recht auf einen Kalender gewährt. 
Klicken Sie auf die 3 Punkte hinter dem Kalendernamen.
Scrollen Sie im Menü nach unten bis zu "Benutzerrechte..." und klicken Sie darauf. 
Geben Sie den Namen der Person ein. Nach kurzer zeit werden Ihnen Vorschläge unterbreitet. Klicken Sie auf die richtige Person.
SOGo fragt Sie nun nach den Zugriffsrechten für die einzelnen Privatsphären.
Klicken Sie auf Speichern. 
Rechte
SOGo bietet Ihnen in aufsteigender Folge folgende Rechte an:
- Keine
- Datum & Uhrzeit sehen
- Alles sehen
- antworten
- ändern
sowie zusätzlich
- darf hinzufügen
- darf löschen
Privatsphäre
SOGo bietet Ihnen an Termine in 3 Gruppen zu unterteilen.
- öffentlich
- vertraulich
- privat
Beispiel
Eine Person bekommt folgende Rechte:
- öffentlich "alles sehen"
- vertraulich "Datum & Uhrzeit sehen"
- privat "Keine"

Diese Person kann nun ihren als öffentlich gekennzeichneten Termin sehen inklusive Beschreibung, Ort und Notizen. Einen als vertraulich markierter Termin äußert sich aus Kästchen, der die Uhrzeiten umrandet (z.B. 15-16 Uhr). Mehr (z.B. die Beschreibung) gibt der Kalender nicht preis. Als privat markierte Termine sind für diese Person unsichtbar, existieren quasi für diese Person nicht.
Gehen Sie in SOGo und wählen Sie die Kalender-Ansicht.
Klicken Sie auf die 3 Punkte hinter dem Kalendernamen.
Scrollen Sie im Menü nach unten bis zu "Links zu diesem Kalender" und klicken Sie darauf.
Es werden Ihnen mehrere Internetadressen (URLs) angezeigt. Kopieren Sie bitte die Adresse für CalDAV-URL.
Öffnen Sie Thunderbird.
Klicken Sie "Datei" > "Neu" > "Kalender..."
Auf die Frage "Wo soll der Kalender gespeichert werden ....?" wählen Sie die Option "Im Netzwerk" ( und bestätigen Sie mit Weiter)
Als Format wählen Sie die Option CalDAV. Unter Adresse fügen Sie die vorhin kopierte CalDAV-URL hinein. ( Klicken Sie auf Weiter)
Geben Sie dem Kalender einen Namen (Idealerweise wählen Sie den gleichen Name wie im SOGo). Wählen Sie eine Farbe für den Kalender (Idealerweise wählen Sie die gleiche Farbe wie im SOGo) ( anschließend klicken Sie auf Weiter)
Der Kalender erscheint klicken Sie auf Fertigstellen. Ggf. müssen Sie Thunderbird den Benutzernamen und das Kennwort für SOGo mitteilen.
Diese Anleitung klappt auch mit anderen Kalenderprogrammen (außer Thunderbird), allerdings wird die Menüführung ggf etwas anders sein.
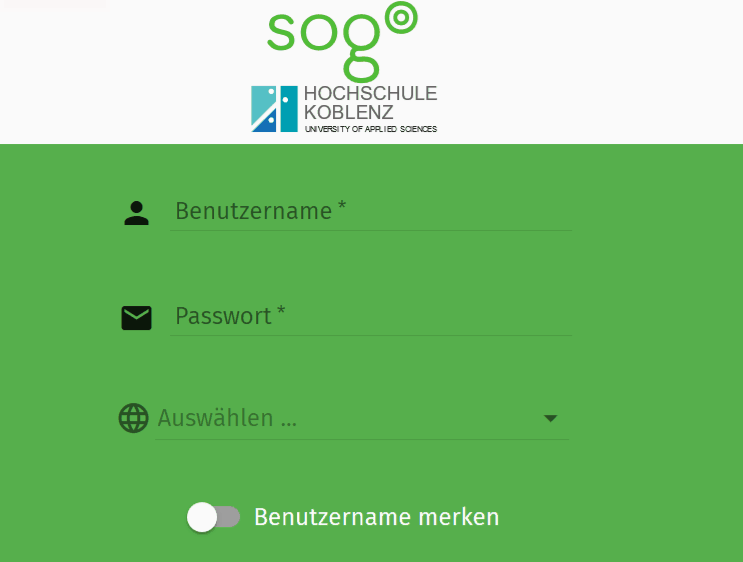
Android
Android benötigt Hilfe in Form einer CalDAV App. Dort gibt man die Adresse von SOGo, Benutzername und Kennwort an und kann auswählen welche Kalender (falls man mehrere Kalender besitzt) man auf dem Handy möchte.
iPhone (iOS)
Im Gegensatz zu Android kann iOS von Hause aus mit CalDAV umgehen. Wählen Sie "Konto hinzufügen" ( in Kontenverwaltung) dann "CalDAV Account hinzufügen". Als "Server" tragen Sie die Adresse von SOGo ein, Benutzname und Kennwort wie bekannt.

Adressbuch
Das Rechenzentrum bietet schon einige Adressbücher an ( zu finden unter Globales Adressbuch ). Allerdings kann man in diesen Adressbüchern nicht (durch-)blättern, sondern muß gezielt suchen.
Für die Zusammenarbeit kann ein gemeinsames Adressbuch hilfreich sein. Jemand legt ein Adressbuch an und gibt es für die anderen Personen frei. Das Freigeben geht über die 3 Punkte, dann "Benutzerrechte...", Kollegen/Kollegin suchen, Rechte verteilen, speichern.
Auch eine Integration in andere Programme ( z.B. Thunderbird ) ist möglich. Benötigt wird die CardDAV URL, welche wir über die 3 Punkte, "Links zu diesem Adressbuch" "CardDAV Url" erhalten. Thunderbird benötigt die Erweiterung "SOGo Connector". Öffnen Sie das Adressbuch. Rufen Sie dort "Datei" -> "Neu" -> "Remote-Adressbuch" auf. Unter Verbindungsname tragen Sie den Namen des Adressbuches ein (er sollte idealerweise identisch mit dem im SOGo sein). Unter URL fügen Sie die kopierte "CardDAV Url" ein. Mit OK bestätigen. Ggf. müssen Sie für SOGo die Anmeldedaten noch eingeben.
Aufgaben
Aufgaben sind im Kalender integriert, Sie sind quasi als besonderer Termin realisiert. Bitte lesen Sie hierzu Kalender durch.
- Gehen Sie zu Einstellungen (Zahrad)
- Klicken Sie in der linken Spalte auf das Wort "E-Mail"
- Klicken Sie rechts auf den Reiter "Abwesenheit"
- Setzen (darauf klicken) Sie das Häkchen für "Automatische Abwesenheitsbenachrichtigung aktivieren"
- Schreiben Sie ihre Nachricht im Feld "mit folgender Nachricht automatisch auf jede eingehende Nachricht antworten"
- Wenn die Benachrichtigung nicht sofort aktiv werden soll setzen Sie ein Datum bei "Automatische Abwesenheitsnachricht anschalten am" und aktivieren das Häkchen
- Wenn die Benachrichtigung automatisch deaktiviert werden soll setzen Sie ein Datum bei "Automatische Abwesenheitsnachricht abschalten am" und aktivieren das Häkchen
- Speichern Sie die Änderungen (grüne Diskette rechts oben)
- Gehen Sie zu Einstellungen (Zahrad)
- Klicken Sie in der linken Spalte auf das Wort "E-Mail"
- Klicken Sie rechts auf den Reiter "Abwesenheit"
- Entfernen (darauf klicken) Sie das Häkchen für "Automatische Abwesenheitsbenachrichtigung aktivieren"
- Speichern Sie die Änderungen (grüne Diskette rechts oben)
Aus datenschutzrechtlichen Gründen hat die Hochschule beschlossen, die automatische Weiterleitung von Hochschul-E-Mails nicht mehr zu unterstützen. Anstatt einer automatischen Weiterleitung der E-Mails können E-Mails direkt von unseren Servern mit einem E-Mail Programm ( z.B. Thunderbird ) abgerufen werden. (Einstellungen RemagenKoblenz), oder man besucht die Webseite sogo4.hs-koblenz.de.
Klicken Sie Einstellungen (Zahnrad)
Wählen Sie links unten E-Mail
Wählen Sie rechts oben den Reiter "IMAP-KONTEN"
Wählen Sie das E-Mail Konto und klicken auf Bearbeiten (Bleistift)
In den nun sich öffnenden Fenstern erscheint unter den Reiter Einstellungen, der Abschnitt Signatur
Ändern Sie den Abschnitt und bestätigen Sie mit OK
Das Fenster schließt sich und Sie müssen noch speichern (Grüne Diskette)
Fertig.
Ohne SOGo auf dem Handy oder Notebook deine E-Mails lesen?
Diese Seite zeigt dir Bespiele für den Standort Remagen.
Schnittstellen
CalDAV ist ein Protokoll zum Austausch von Kalenderdaten über das Internet. Viele Kalenderprogramme unterstützen CalDAV vom Hause aus. Wer allerdings ein Android Handy besitzt, muß sich leider eine CalDAV App installieren.
CardDAV ist das gleiche wie CalDAV allerdings für Kontaktdaten, sprich Adressbücher. (Die App für Android heißt dann CardDAV )
WebDav ist ein Protokoll um Dateien übers Internet auszutauschen. CalDAV und CardDAV benötigen WebDAV um zu funktionieren.
