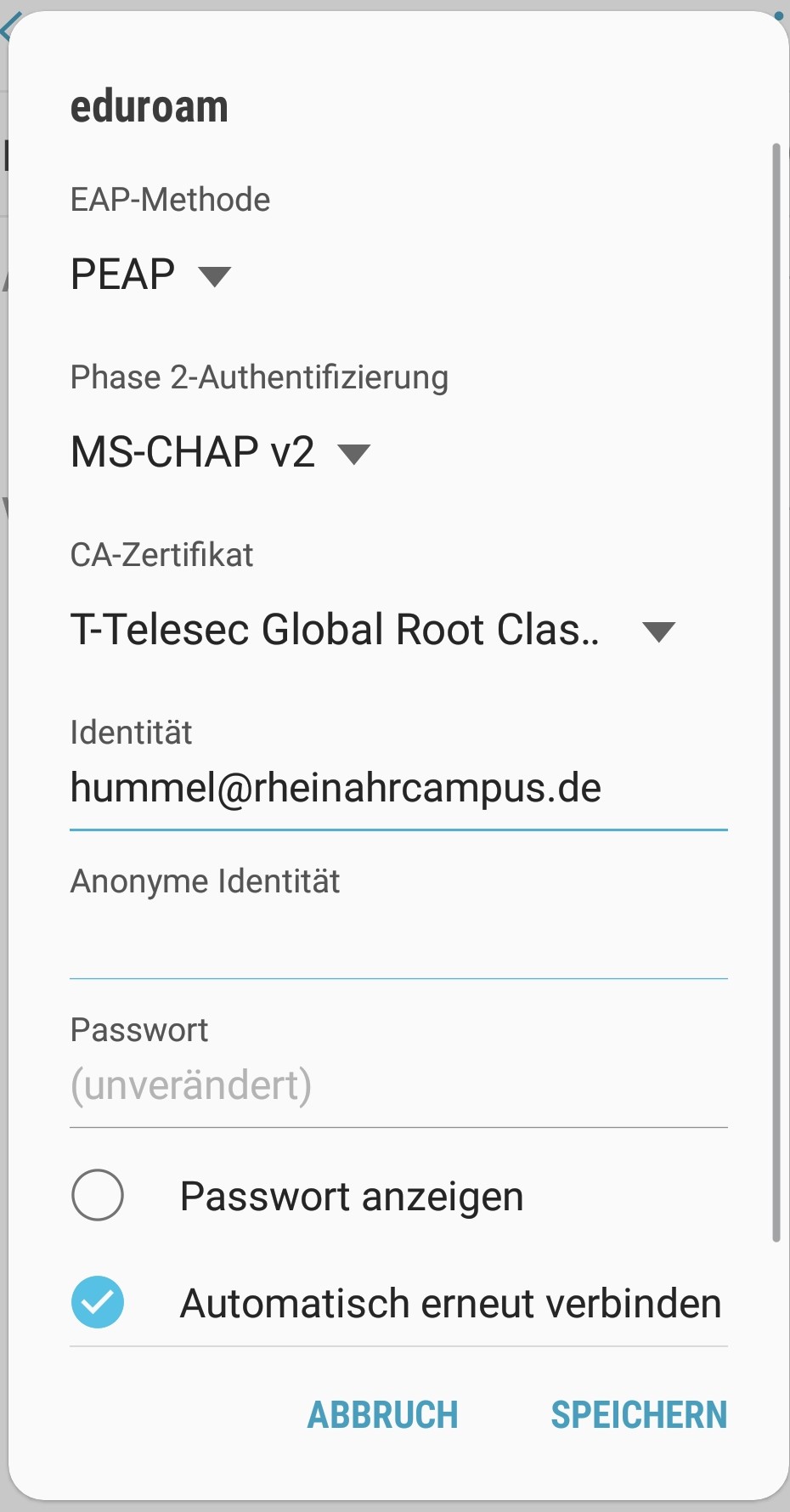Übersicht
Am RheinAhrCampus werden mehrere WLAN-Netze ausgestrahlt.
- campus-wlan - das Standard-WLAN
- eudoram - das WLAN für Teilnehmer des Eduroam Projekts
Das Netz funktioniert auch am Standort Koblenz.
Moderne Computer haben nur noch 2 Fragen:
- Was ist dein Benutzername?
- Wie lautet das Kennwort?
Falls die automatische Konfiguration des Computer fehlschlägt ...
- Funknetzname: campus-wlan
- Sicherheitstyp: WPA 2-Enterprise (802.1x)
- Verschlüsselungstyp: AES
- Netzwerkauthentifizierung: EAP-PEAP
- Stammzertifizierungsstelle*: T-TeleSec GobalRoot Class 2
- Authentifizierungsmethode: EAP-MSCHAP v2
- Automatisch eigenen Windows-Anmeldenamen und Kennwort verwenden**: ausschalten
- Proxy: automatische Erkennung
* = Zweithäufigstes Problem nach falschen Benutzernamen oder Kennwort, das das Zertifikat nicht für die Verwendung aktiviert wurde
** = Achten Sie darauf, das Sie sich mit unseren Daten anmelden
Das Netz funktioniert an vielen Hochschulen weltweit. Details entnehmen Sie bitte der Projekt-Seite.
Wichtiger Hinweis:
Der benötigte Benutzername sieht wie eine Art E-Mail Adresse aus und zwar aus dem von uns vergeben Anmeldenamen und den Zusatz @rheinahrcampus.de
Beispiel: Dein Benutzername lautet aschnei7 dann mußt Du für Eduroam aschnei7@rheinahrcampus.de als Benutzernamen eintragen.
Falls die automatische Konfiguration des Computer fehlschlägt ...
- Funknetzname: eduroam
- Sicherheitstyp: WPA 2-Enterprise (802.1x)
- Verschlüsselungstyp: AES
- Netzwerkauthentifizierung: EAP-PEAP
- Stammzertifizierungsstelle: T-TeleSec GobalRoot Class 2
- Authentifizierungsmethode: EAP-MSCHAP v2
Anleitungen
Eigentlich sollte sich die Einstellung auf nur noch 2 Fragen reduzieren:
- Was ist dein Benutzername?
- Wie lautet das Kennwort?
Falls die automatische Konfiguration des Computer fehlschlägt hier die Daten:
- Funknetzname: campus-wlan
- Sicherheitstyp: WPA 2-Enterprise (802.1x)
- Verschlüsselungstyp: AES
- Netzwerkauthentifizierung: EAP-PEAP
- Stammzertifizierungsstelle: T-TeleSec GobalRoot Class 2
- Authentifizierungsmethode: EAP-MSCHAP v2
- Automatisch eigenen Windows-Anmeldenamen und Kennwort verwenden: ausschalten
- Proxy: automatische Erkennung
1. Rufen Sie die folgende URL auf: https://www.pki.dfn.de/fileadmin/PKI/zertifikate/T-TeleSec_GlobalRoot_Class_2.crt oder lesen Sie die Adresse mit diesem QR-Code ein: 
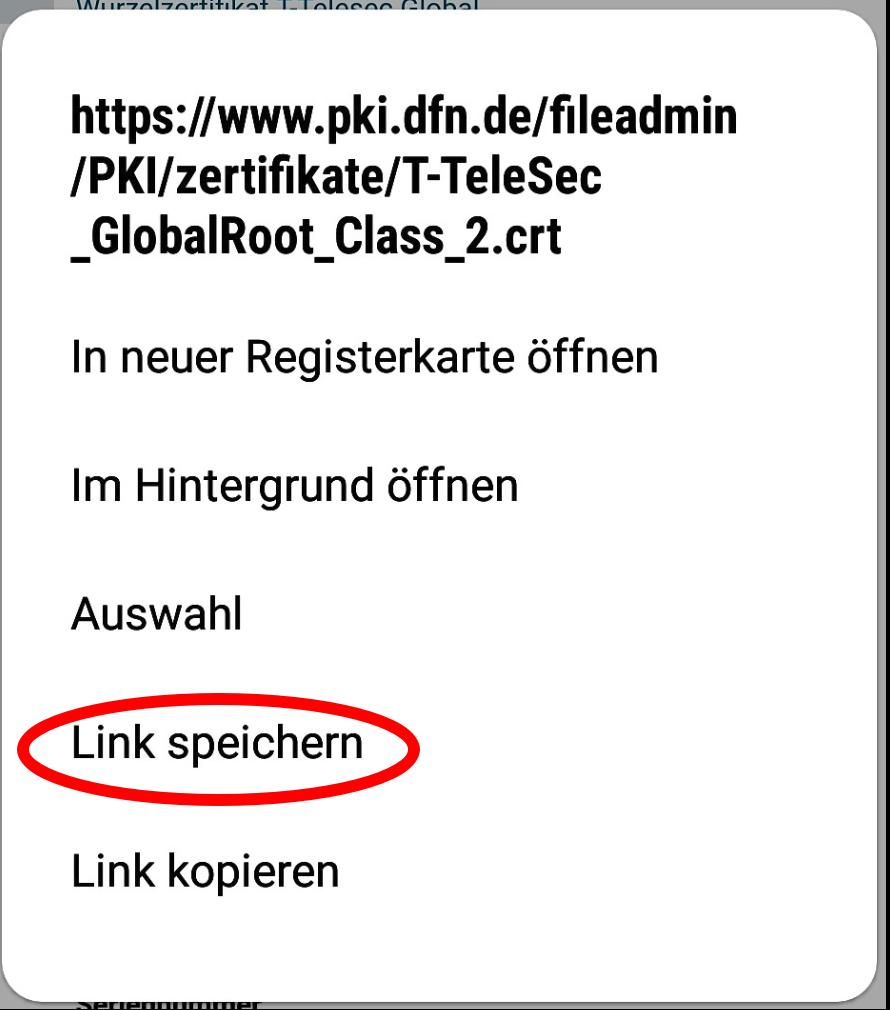
2. Benennung des Zertifikats: Bitte wählen Sie als Bezeichnung „T-Telesec Global Root Class 2“ und weisen Sie es der Gruppe „WLAN“ zu. Bitte Zertifikat speichern.
Hinweis: Ggf. erscheint eine Meldung, dass für die korrekte Installation die Sperrvorrichtung des Telefons (PIN, Passwort, Gestenmuster) aktiviert werden muss.
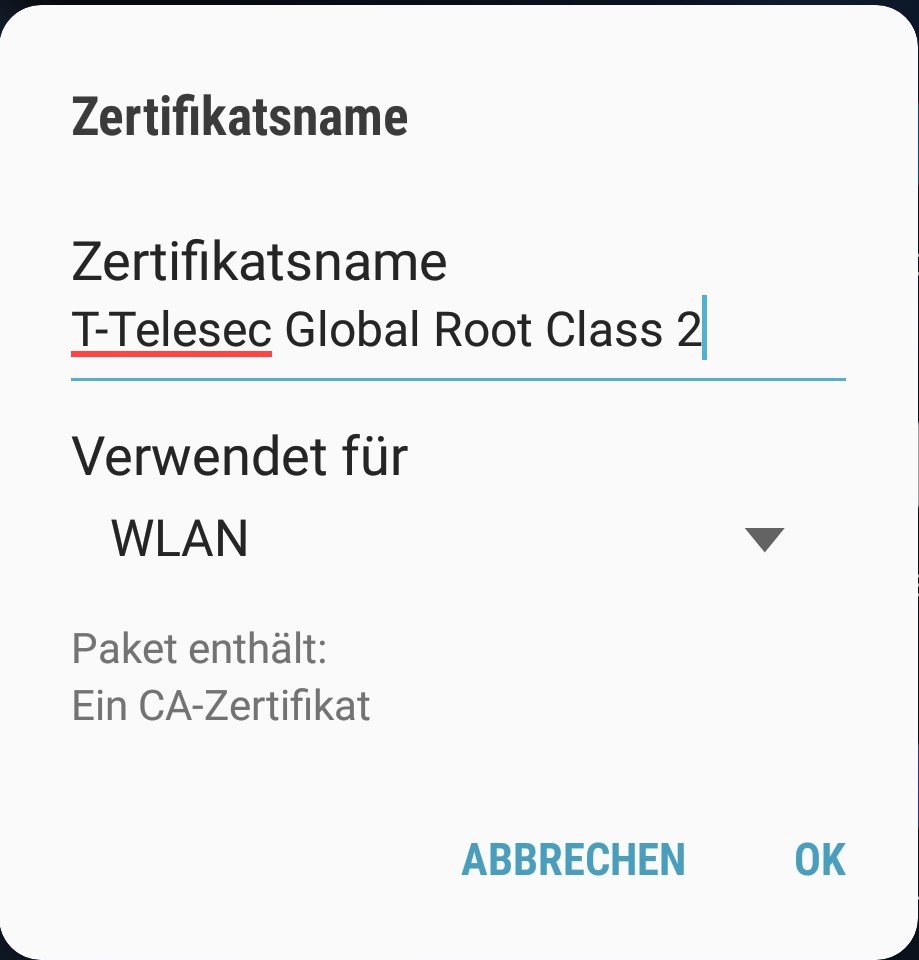
3. Verbinden mit Funknetz ‚eduroam‘ Wählen Sie in der Netzwerkübersicht ‘eduroam‘ aus:
- EAP Methode: PEAP
- Phase 2-Authentifizierung: MSCHAPV2
- CA-Zertifikat: ‚T-Telesec Global Root Class 2‘
- Identität: Benutzername
- Passwort: Ihr Passwort
- Anonyme Identität: Bleibt unausgefüllt
Drücken Sie auf Verbinden